Không phải ai cũng thích thay đổi, nhất là khi các phiên bản Windows trước đã quá quen thuộc với người dùng. Tuy nhiên, với tin Microsoft sẽ ngừng hỗ trợ chính (Mainstream Support) cho Windows 7 kể từ ngày 13/1/2015, việc nâng cấp Windows lên phiên bản Windows 8.1 là vô cùng cần thiết. Sau đây là 9 điều người dùng nên biết khi dùng Windows 8.1:
1. Bỏ qua màn hình đăng nhập
Nếu bạn không phải lo lắng về việc người khác truy cập vào máy tính của mình mà không được phép, bạn có thể bỏ qua màn hình đăng nhập Windows để tiết kiệm thời gian.
Để làm được điều này, trước tiên, bạn mở Charms Menu bằng cách kích chuột vào góc phải bên dưới màn hình hoặc nhấn phím Windows và C cùng một lúc, chọn tính năng Tìm kiếm (Search), gõ “netplwiz” và chọn kết quả đầu tiên.

‘ Gõ "netplwiz" và chọn kết quả đầu tiên
Trong cửa sổ pop-up, chọn tài khoản bạn muốn đăng nhập tự động, bỏ tùy chọn “Users must enter a username and password to use this computer” (Người dùng phải nhập tên và mật khẩu để sử dụng máy tính này) rồi chọn OK.

‘ Bỏ tích ở ô "Users must enter a username and password to use this computer"
Nếu trước đây bạn đã cài đặt mật khẩu, bạn sẽ được yêu cầu nhập lại mật khẩu để thay đổi. Sau khi khởi động lại Windows, bạn sẽ vào thẳng màn hình khởi động (Start Screen) mà không bị yêu cầu đăng nhập nữa.
2. Khởi động chế độ Desktop
Một trong những điểm đặc trưng riêng của Windows 8.1 là việc thiết kế các ứng dụng theo hình thức “tiệc buffet” (Smorgasbord Layout), một tính năng được Windows quảng cáo với tên giao diện người dùng “Metro”. Màn hình khởi động (Start Screen) không dành cho tất cả mọi người. Bạn có thể trở lại màn hình khởi động Windows 7 quen thuộc bằng cách nhấn vào ô “Desktop” trên màn hình khởi động.

‘ Nhấn vào ô Desktop trên màn hình khởi động
Bạn cũng có thể thiết lập cho máy PC hay máy tính bảng của mình tự động khởi động chế độ Desktop thay vì màn hình khởi động. Nhấp chuột phải vào thanh Desktop Taskbar (hoặc nhấn và giữ một lúc trên màn hình cảm ứng), chọn Properties và nhấn vào tab Navigation. Sau đó, chọn ô “When I sign in or close all apps on a screen, go to the desktop instead of Start” (Khi tôi đăng nhập hoặc đóng tất cả các ứng dụng trên màn hình, chọn chế độ Desktop thay vì màn hình khởi động).
3. Hiểu về nút khởi động
Nút khởi động (Start Button) trên Windows 8.1 không giống với nút khởi động quen thuộc với người dùng trên Windows 7. Khi nhấn vào nút khởi động, bạn sẽ được đưa trở lại Start Menu hoặc ứng dụng được sử dụng cuối cùng trước đó. Kích chuột phải sẽ mở ra một menu để truy cập nhanh vào bảng điều khiển (Control Panel), tùy chọn chạy chương trình (Run Option), trình quản lý tác vụ (Task Manager), và các phím tắt khác (Other Shortcuts).

‘ Nút khởi động của Windows 8.1 khác với các phiên bản trước đây
Bạn muốn nút khởi động trở lại như cũ? Hãy tham khảo một số giải pháp của bên thứ ba để thực hiện điều này.
4. Tùy chỉnh Start Menu
Nếu bạn có kế hoạch sử dụng màn hình khởi động, có lẽ bạn nên sắp xếp gọn gàng các ứng dụng lại. Các ô ứng dụng có thể thay đổi kích thước và thậm chí có thể liên kết thành các nhóm.
Nhấp chuột phải vào một ô sẽ cho bạn tùy chọn để tháo ô này khỏi màn hình khởi động hoặc gỡ bỏ cài đặt ô đó. Bạn cũng có thể thay đổi kích thước ô từ nhỏ tới lớn với các chế độ small, medium, wide hoặc large.

‘ Bạn có thể thay đổi kích thước các ô ứng dụng
Các ô ứng dụng có thể được đặt trong các nhóm bằng cách kéo và thả các ứng dụng vào vị trí của nhóm. Các nhóm có thể được đổi tên sau đó bằng cách nhấp chuột phải vào góc trên cùng của màn hình và nhập tên mới vào Name groups.
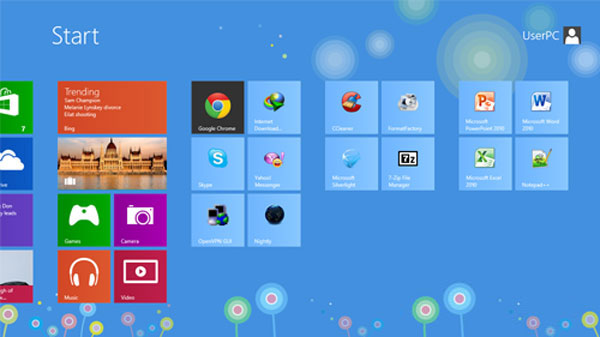
‘ Kéo và thả các ứng dụng vào vị trí của nhóm
5. Vô hiệu hóa các Hot Corner
Windows 8.1 sử dụng các “góc tiện dụng” (Hot Corner) để truy cập nhanh các ứng dụng đã mở và Charms Menu. Đưa chuột lên góc trên bên trái của màn hình để hiển thị tất cả các ứng dụng bạn đã mở, góc trên bên phải màn hình để mở Charms Menu, giúp bạn truy cập nhanh vào Menu cài đặt (Settings Menu), tính năng Tìm kiếm và nhiều hơn nữa. Tuy nhiên, bạn có cảm thấy những “góc nóng” này đang làm phiền mình?

‘ Hot Corner được thiết kế để hỗ trợ truy cập nhanh các ứng dụng đã mở và Charms Menu
Nhấp chuột phải vào thanh Desktop Taskbar, chọn Properties và sau đó mở tab Navigation. Dưới mục Corner navigation heading, bạn có thể vô hiệu hóa góc trên bên trái (các ứng dụng gần đây) và góc trên bên phải (Windows Charms).
6. Xem tất cả các ứng dụng của bạn
Bạn có thể xem danh sách đầy đủ các chương trình đã cài đặt trên PC hay máy tính bảng của mình bằng cách nhấn vào mũi tên chỉ xuống ở góc dưới bên trái của Start Menu hoặc kéo trượt xuống trên màn hình cảm ứng. Nhấn vào mũi tên chỉ lên hoặc kéo trượt lên sẽ đưa bạn trở lại Start Menu.

‘ Bạn có thể xem danh sách đầy đủ các ứng dụng trên máy tính của mình
7. Thay đổi các ứng dụng mặc định
Mặc dù Internet Explorer là trình duyệt mặc định của Windows nhưng không phải ai cũng thích nó. Windows 8.1 cho phép bạn thiết lập các ứng dụng mặc định cho những thứ như trình duyệt Web (Web Browser), ứng dụng email (Email Client), nghe nhạc (Music Player), xem video (Video Player), xem ảnh (Photo Viewer), lịch (Calendar Provider) và nhiều hơn nữa.
Để làm được điều này, bạn hãy vào Charms Menu và nhấn vào Settings. Sau đó, chọn Change PC options, nhấn vào Search & Apps và chọn Defaults.

‘ Windows 8.1 cho phép thay đổi các ứng dụng mặc định
8. Thiết lập phông nền Universal
Từ màn hình khởi động, mở Charms Menu, nhấn vào Settings và chọn Personalize để truy cập vào nhiều tùy chọn tùy biến hơn. Theo mặc định, màn hình khởi động và Desktop có phông nền khác nhau. Tùy chọn này sẽ cho phép bạn thay đổi màu sắc, cách nhìn và phông nền của màn hình khởi động. Bạn sẽ thấy phông nền Desktop hiện tại của bạn ở tùy chọn cuối cùng trong ô chọn hình cho phép bạn sử dụng như phông nền Universal.

‘ Thiết lập phông nền Universal
9. Tạo bản sao hệ thống
Bạn cần có một bản sao lưu hệ thống của mình? Khởi động bảng điều khiển (Control Panel) của Desktop, sau đó chọn System and Security và rồi File History (Lịch sử tập tin). Ở dưới cùng của màn hình, bạn sẽ tìm thấy tùy chọn Sao lưu bản sao hệ thống (System Image Backup).

‘ Tùy chọn System Image Backup nằm ở phía dưới cùng bên trái màn hình
Bạn có thể sử dụng bản sao hệ thống được tạo ra để khôi phục lại tất cả dữ liệu cũ của mình trong trường hợp ổ cứng hoặc máy tính ngừng hoạt động.
Bổ sung: Đừng quên cập nhật
Microsoft phát hành bản vá lỗi thường xuyên bao gồm các bản sửa lỗi và các tính năng mới cho Windows. Cài đặt phiên bản mới nhất trên hệ thống sẽ giúp hệ thống của bạn an toàn hơn và vận hành tốt hơn. Để kiểm tra xem có bất kỳ bản cập nhật nào có sẵn trên máy tính của bạn, mở Settings, nhấn vào Update and Recovery và chọn Check for updates.

‘ Cập nhật các phiên bản mới nhất của Windows để hệ thống an toàn và hiệu quả hơn